When you start up Savitar for the first time, a dialog box entitled "World Picker" will appear. Its a catalog of world bookmarks, an easy way for someone who has little experience or is simply exploring Savitar's features to log to a MUVE and try out the client quickly.
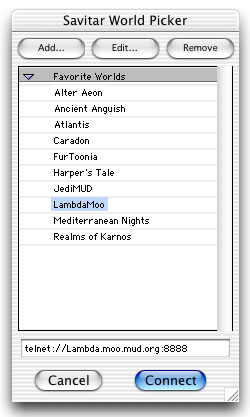
You can connect to any world listed in the window by simply selecting it with a single click and then clicking on the Connect button. The buttons at the top of the World Picker window allow you to add, edit, and remove worlds.
Highlight the world "LambdaMoo" in the World Picker and press the "Connect" button. The World Picker will go away and your world session window entitled "LambdaMoo" will appear.
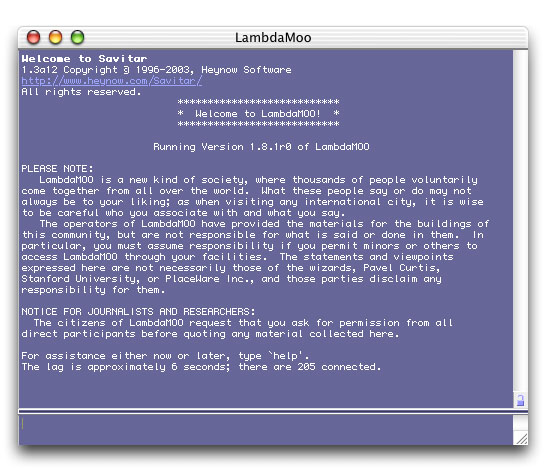
Congratulations! You've made your first connection to a world.
Let's say you saw mention of a new world called "Materia Magica" that wasn't listed in the World Picker. On the website, its URL was listed as telnet://materiamagica.com:4000.
To connect to this world you'll first need to add it to the World Picker. Click the "Add" button , the world's "Starting" settings pane will appear.
Enter a World Name. In this case we've entitled our new world "Materia Magica".
Next, enter the host name and host port. This information makes up the network address of the world. Telnet URLs are laid out in this format: telnet://<host-name>:<port>.
Here's what you should end up with:
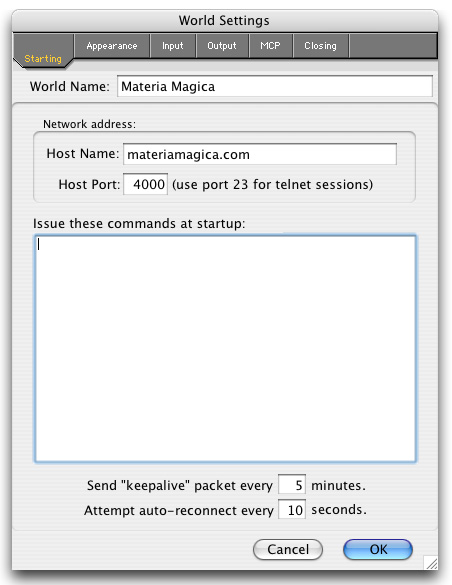
You have enough information now to make your first connection to this world. Press the "OK" button on the World Settings dialog box and then press the "Connect" button on the World Picker. The World Picker will go away and your world's session window will appear.
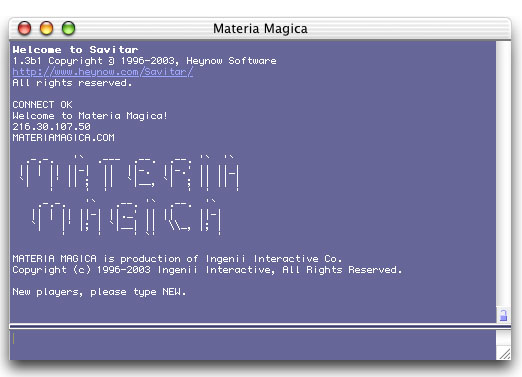
Now that your connected, you may want to adjust the window size to your liking. Sizing the window can be done in a couple of ways. The beginning of the "Understanding Savitar" section of this manual covers how to do that.
You can change the background color of the session window, and many other things too, by bringing up the World Settings Dialog. Its available in the "Edit" menu on the menu bar. The "Settings" section of this document fully covers all the world settings options that are at your disposal.
Once you've got the world settings to your liking, use the File menu's "Save As..." menu option. Saving a world will create a document which you can then later easily reconnect with by double-clicking the document from the MacOS Finder.





