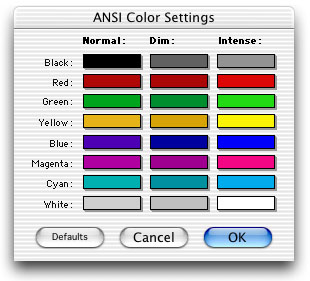These are settings that apply to the Savitar application as a whole. Savitar's Settings are accessed via the "Savitar Settings" menu item in the "Edit" menu.
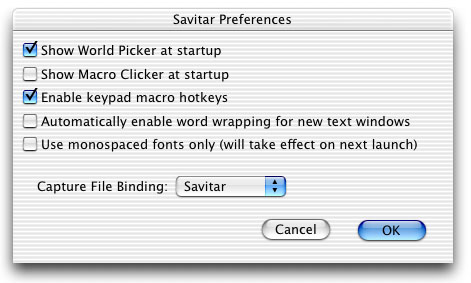
Show World Picker at startup
When this option is enabled, Savitar will automatically open the World Picker dialog application startup time. Information about the World Picker can be found here.
Show Macro Clicker at startup
Enabling this option will cause Savitar to automatically open the Macro Clicker at startup time. See the Macro Clicker section of this manual for more info.
Enable Keypad macro hotkeys
Enabling this option will cause Savitar to use your Mac's keypad as the directional keys on the Macro Clicker. A table of these keys are in this section of the manual.
Automatically enable word wrapping for new text windows
With this option enabled, Savitar will open text windows with word wrapping enabled. To learn more about word wrapping, go to the Editing Text section of the manual.
Use monospaced fonts only
Enabling this option will constrain Savitar's font menu items to monospaced fonts. Changing this setting will take effect on the next launch of Savitar.
Capture File Binding
This popup menu contains a list of a number of popular Mac OS text processing applications. Savitar will save text files for the application chosen.
Internet Preferences
If you are running on Mac OS 9.2.2, this button will take you to the Internet Config control panel. Savitar uses Internet Config to determine what web browser to use when double-clicking URLs as well as what application to use when playing sounds.
The Internet Preferences button is not available on Mac OS X.
The Starting Tab of the World Settings Window contains address information for the world.
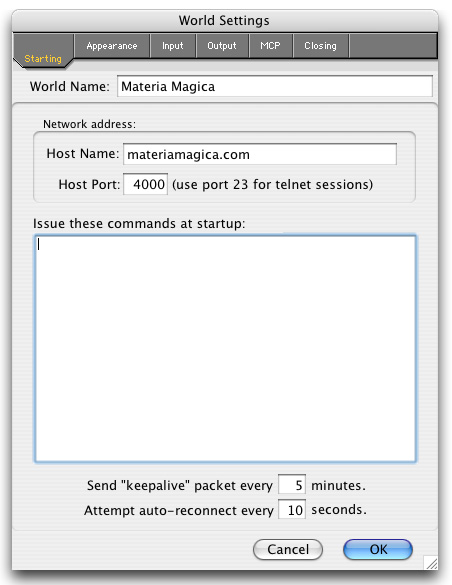
here you can modify the name of the world, as well as set the host name and the port number for the MUVE you wish to log to.
In the bottom portion of the window, you can add in any commands you may want Savitar to issue once it makes a connection. Common commands, such as 'connect character name passwor' as well as global commands particular to that world can be added on separate lines of this field.
There is an option here for sending a "keepalive" packet on a periodic basis. Setting this to a non-zero number of minutes instructs Savitar to send a single null character to your world every n minutes. This can be useful for situtations where the connection between you and your world is dropping due to some idle activity monitoring network device.
If you would like Savitar to attempt to reconnect after the connection to the world drops unexpectedly, set the 'Attempt an auto-reconnect every' box to something other than zero.
Appearance Tab
Savitar will let you preview the background and text colors, as well as the font and size for the current world. To change any of these, go to the Text menu and select the colors and fonts of your choice.
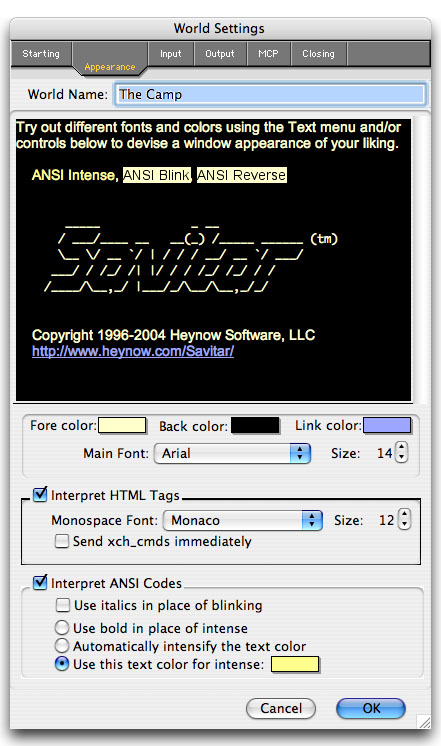
As you can see from the above screenshot, you can do quite a few customizations to your world's appearance from this tab. Each change you make will take immediate effect on the sample world output text with in the tab. This way, you can make changes as you like, and only if you are happy with them, then press the "Okay" button to have them take effect on your world's session window.
Interpret HTML Tags
This group, when enabled, tells Savitar to act on HTML tags in the incoming text. If it is disabled and your world is sending HTML tags, Savitar will display them as ASCII text in your output pane. If you are seeing HTML tags, you should either enable Savitar's "Interpret HTML Tags" option, or disable HTML output on your world's server.
The "Monospace Font" option let's you specify the font for <code> and <tt> HTML tags.
The "Send xch_cmds immediately" option allows xch_commands to be sent as soon as they are clicked. Note that when an xch_cmd is hovered-over with the mouse, a tooltip will appear telling what the command does. So, even with this option enabled, you have some chance of avoiding a maliciously authored xch_command.
For a discussion of what an xch_cmd is, click here.
Interpret ANSI Codes
This group, when enabled, tells Savitar to act on ANSI escape codes in the incoming text. If it is disabled and your world is sending ANSI Codes, the codes will be displayed as rather gibberish ASCII text to your output pane. If you are getting such text, you should either enable Savitar's "Interpret ANSI Codes" option, or disable ANSI Code output on your world's server.
There is an ANSI escape code called the "intense" option that tells Savitar to intensify the current text color being displayed. If you want Savitar to automatically intensify the text color, select the "Automatically intensify the text color" option, else, if you want to assign a specific color to intensified text, Select the "Use this text color for intense:" option and pick the intense color you want using the color swatch control provided. Some people prefer bold text instead of intensified color, in that case, select the "Use bold in place of intense" option.
Note that ANSI codes can call for specify colors to be used. They have normal, dim, and intense attributes. These colors can be customized via Savitar's "ANSI Colors" settings dialog (see the end of this document section for a screenshot of that.)
Savitar does not support ANSI blinking text. There's a "Use italics in place of blinking" option available to do something with ANSI blink.
Input Tab
The 'Input' tab lets you select options that control echoing, carriage returns and line feeds, markers for use with local commands, macros, and event wildcards, and the number of lines high the input pane will be.
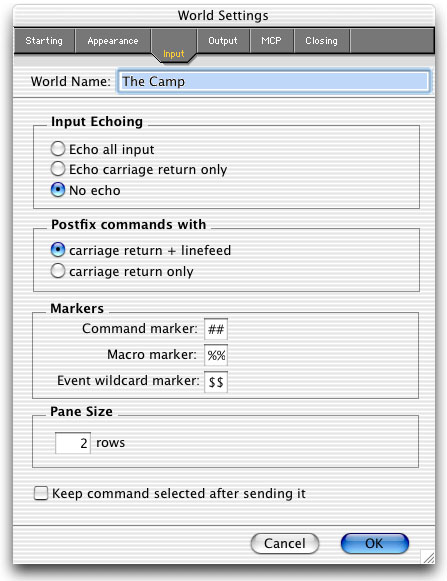
Some world servers like to have commands sent differently than other worlds. Most MOOs and MUDs ask that commands end (are postfixed) with a carriage return plus a line feed (CR/LF). Other servers, such as Cold for example, require that commands postfixed with carriage return (CR) only. Savitar provides an option of selecting one style over the other in the world's settings dialog box. If you find on initial connect to a world that it seems your commands aren't being received, try changing the command postfix type.
Most of the defaults will be suitable for most users. However, those playing on TinyMUSH, TinyMUX, and PennMUSH worlds will want to change the command marker default to something other than '##'. The '##' is frequently used in softcoding on those platforms and can be replaced with '``'.
When "Keep command after selecting it" checkbox is checked, commands entered in a world's input pane will "stick around" -- remaining hilited and not erased. Each time the return key is entered, the command will be sent to the World. This feature allows you to very rapidly re-issue the same command time and time again. Pressing any key other than return will signal to Savitar to clear the input pane and start accepting a new command. By default this option is off.
Pane Size
Determines the size of the World's input pane in rows of text. Not too accurate if you are using non-monospaced font.
Output Tab
This tab lets you make choices realted to ANSI and HTML interpretation, the size of the output window, and the size of the output buffer.
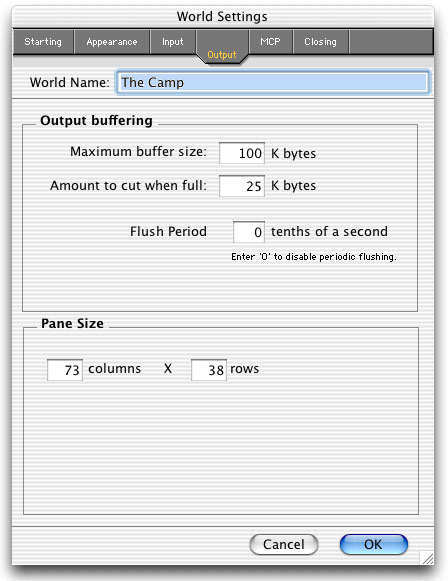
Maximum buffer size
This option permits you to limit the amount of text displayed in a world's output pane.
Amount to cut when full
This option specifies the amount of text to delete each time the maximum is reached. This value must be less then or equal to the maximum buffer size. Savitar will warn you if it is set improperly.
Flush Period
This is a feature for playing with how Savitar recognizes the end of a line of incoming text. Not for the faint of heart.
Savitar usually only displays incoming text on a line-by-line basis. An end of a line is normally determined by a carriage return character. However, some worlds prompt users for information without ending the line with a carriage return. Savitar handles this case by periodically taking whatever it has received and "flushing" it to the output pane. The default flush period is every 1/2 a second. Now, this is fine and dandy for about 90% of the cases, however, on a really laggy net, one can get into trouble with 1/2 second flush, the flush may come right in the middle of a triggerable piece of text, an HTML tag, or an ANSI escape sequence, or even an MCP command, resulting in those things not being recognized as complete lines. If you find yourself lagging and getting things broke up, try a higher flush value.. Better yet, if your world doesn't do partial-line prompts, set this to zero and be done with it.
Pane Size
Determines the size of the World's output pane in columns and rows of text. Not too accurate if you are using non-monospaced font.
MCP Tab
Savitar supports the MCP SimpleEdit module. The world you connect to has to have MCP support. For information about MCP, see http://www.moo.mud.org/mcp/mcp2.html.
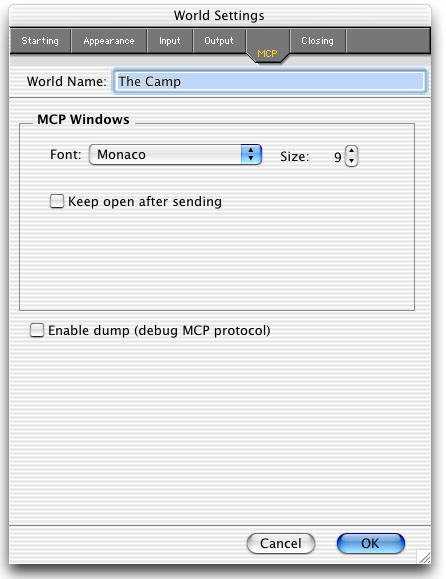
You can change the font of the MCP windows that come up (see MCP Support section of manual).
You can have it so that the MCP windows stay open after a send.
You can enable MCP debugging using the "Enable dump" checkbox.
Closing Tab
This tab lets you decide how to close connections. Savitar is set to prompt you for reconnect before closing a world. In the bottom field, you should type in the command used to quit out of a MUVE, such as @quit, quit, or QUIT.
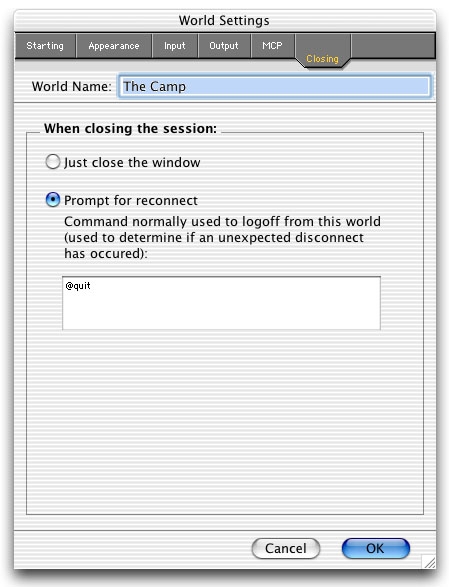
Savitar supports ANSI colors and HTML color tags. If you are connecting to a world that uses ANSI colors, you may want to switch your window's background to something other then white. A lot of these sorts of worlds like to use white as a text color. Anytime Savitar detects that text being output from a world is the same color as the current background color, Savitar will automatically "shift" the text's color slightly so that it is readable.
You can customize the Savitar's ANSI colors via the "ANSI Color Settings" menu option in the Edit menu. You'll get the following dialog box: